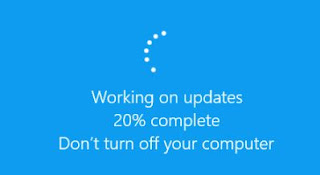Laptop Automatically Start windows on updates configuration Upto 100% Blue screen
Hello friends, welcome to our blog Quewap. As we try our best to solve or fix your problem related to each laptop or Windows 7/8/10. Today in this post, we will talk about related problems with Windows Update issues fix. As we all know that Windows should be updated to improve the better security and features of Windows. But sometimes we do not want to update the windows because at that time we do not have enough time to complete the process.
But when our laptop or computer is connected to the internet, Windows update is downloaded in the background. But when we finish our work and shutdown or power off the laptop or computer, it shows us in Windows on Update install, Don’t turn off your computer with Bluescreen background and we have to wait till it is 100%. If it helps us for a lot of time, then we press the direct power button and give it the switch off.
But when we do it to the next time laptop, it automatically configures the option of installed Windows Update before Windows 7 opens, and the window is logged only after 100%, which spoils our time. This problem face in windows 10 , windows 8 , windows 7 .
To fix this problem, then follow the simple steps given below:
Step 1: Click on Start button then select Control panel.
Note: For Win 10 or Win 8 , you click on Start button > search Window updates.
Step 2: When Control panel open then click on Windows update. After that select change setting.
Step 3: Now select Never check for updates (not recommended). Then click Ok to save the setting.
Congratulation, Your problem is solved. Windows will not update until you update Windows yourself.
Update your windows manually
Step 1: Click on Start button > Control Panel > Windows update.
Step 2: Now click on check for updates. It takes few minutes after that you have to click on Install / Download.
Step 3: Your windows update files will be install. Wait for few minutes for complete windows configuration upto 100%. Don’t shutdown or direct power off before process complete.
How to check your Laptop Configuration ?
Now for more updates or troubleshoot related to Windows or Android Mobile repair and also health tips then visit on our blog website Quewap.
Must read:
How to index article on google search results?
How to create blog account on Blogger?