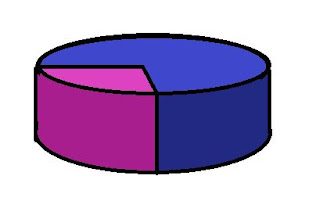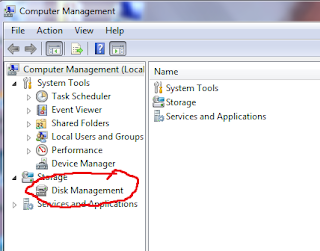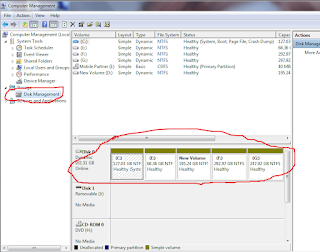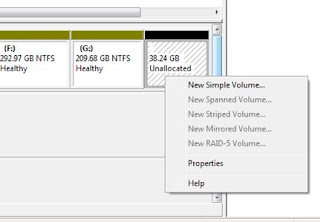How to create a Hard Disk partition or extend it by Disk Management
Hello friends, Welcome to our blog quewap. Through this blog, we are trying to give a lot of information for all of you. So that you can fix your small problem yourself at home. There are many of us who do not know how to use a computer. But you people do not worry, this blog has been created to help those people. As you read the title of the blog. So today we will talk about how to partition your hard drive and how to extend it. All computer and laptop users should know this information. Nowadays, online disk partition tool and disk partition software for windows 10 /8/7 is available which create hard drive partition for free, but for that you have to install the software in the system. Many people do not know about their system configuration (which processors, the system is 64-bit or 32-bit, Windows is active and not). So, how do we first check the configuration of the system.
How to check your Laptop or PC Configuration?
Step 1: Click on Start button <Control Panel< System.
Step 2: Your system configuration shows screen. You can know the details of your processor type and speed, system type (64-bit or 32-bit), RAM and Windows activation status in it.
Note: if windows status show windows is not activate then you should activate it by purchase products key
How to create a hard disk partition?
As we all know that we save our data in different local disk (assign letter C, D, E) so that we can easily access our data. Therefore, they divide their hard drives into several partitions. Whenever we install new windows. But after Windows is installed, when we need a local disk, then we can create it with the help of system disk management. For that you have to follow the steps below to system configuration guide.
Step 1: Right Click on My Computer <Manage <Disk Management.
Step 2: Now all the disk partitions you have will be visible. Now right click on any disk of which you want to do the parts.
Step 3: Click on Shrink Volume then Enter the Disc Partition Size then Click Next.
Step 4: Now you will see Unallocated Disk. Right-click on it and select the new simple volume.
Step 5: Now in that you assign the size of the disk and the letter of the drive.
Step 4: After process finishes, so your new local disk will create successfully.
How to extend hard disk partition?
As we all know that when our disk drive is full, we save our data at a different location. Because of which our data also gets lost when the window is corrupted. So we can save our data in the same local disk without changing the location, by extending the volume of that disk.
Step 1: Right Click on My Computer <Manage <Disk Management.
Step 2: Now all the disk partitions you have will be visible. Now right click on any disk of which you want to do the parts.
Step 3: Click on Shrink Volume then Enter the Disk Partition Size then Click Next.
Step 4: Now you will see Unallocated Disk.
Step 5: Now select the disk whose volume size is to be extended and right click it.
Step 6: Click on Extend Volume, then Next.
Step 7: After process finishes, so your local disk size extension successfully.
How to Format or Delete Harddisk Partition?
If you want to delete or format your hard disk partition, then you have to follow the steps given below.
Step 1: First of all, right click on the computer icon on the desktop with the help of mouse. Then after that click on Manage option.
Step 2: Computer Management dialog box will open in front of you on the screen. In that you have to click on Disk Management with the help of mouse.
Step 3: Now select the partition you want to delete and right click on it with the help of mouse. If you want to format disk partition, click on Format. otherwise if you want to delete partition then click on delete volume. But before deleting or formatting, if any of your data is in that local disk, then save it somewhere else. Otherwise your data will also be lost after the partition is deleted and formatted.
Step 4: The disk volume that you have deleted will turn green and it will be partitioned with the name of free space. Now you have to right click on that partition again. Then click on delete partition. Now your partition is completely deleted. Now you must be doing unallocated shows there. With the help of which you can integrate and create any partition.
Must read :